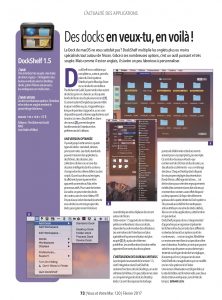To reset DockShelf’s preferences and workspaces, first quit the application then delete the following files and relaunch DockShelf. You may want to copy the files to another location before deleting in case resetting DockShelf doesn’t resolve the issue you are having.
The ~/Library folder is hidden by default but if you hold down the option key while selecting the “Go” menu in Finder you will see the “Library” folder appear in the menu. For more information on the hidden library folder read this.
Depending on where you purchased DockShelf the data files are kept it different locations.
PayPal:
~/Library/Preferences/com.alchemistguild.DockShelf.plist
~/Library/DockShelf/workspaces.dsworkspaces
AppStore:
~/Library/Containers/com.alchemistguild.DockShelf/Data/Library/Preferences/com.alchemistguild.DockShelf.plist
~/Library/Containers/com.alchemistguild.DockShelf/Data/Library/DockShelf/workspaces.dsworkspaces